Drupal Drafts are a new way for different content, like Basic Pages, News articles and Homepages to have edits saved as a Draft. Drafts can be reviewed by various team members and stakeholders before the new content is published.
Much has stayed the same in regards to logging in, adding or editing content. It is how the page is saved that has changed.
What Is Drafts?
Drafts introduces a new “state” you can assign to a type of content, like Basic Pages, News articles and Homepages.
You are already familiar with the Published and Unpublished states.
The states that you will experience now are Published, Draft, and Unpublished
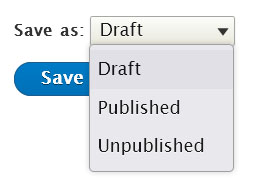
When you create a new Basic Page or News you can immediately save it as any one of these
If you save it as Published, it will be a published page and viewable to everyone.
If you save it as Unpublished, it will be an unpublished page that only logged-in users can see.
If you save it as a Draft, it will be an unpublished “copy”, but also be a latest revision that only logged-in users can see.
So, if you look at the Nodes in your Group, you will see an Unpublished node:
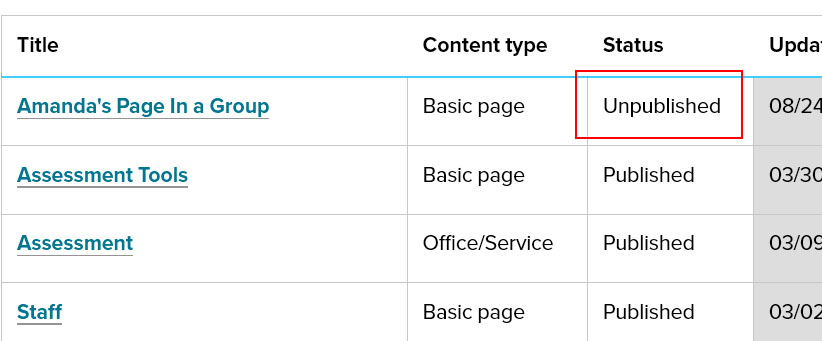
But if you go to edit the page, you will see that it is in a Draft state:
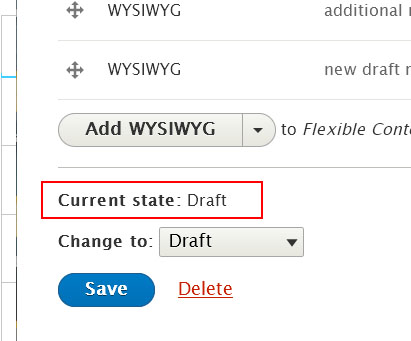
In this instance Unpublished is the visible state and Draft is the latest version state. If we edited it and marked it Published and then also made a Draft state after that, we would see the Published version is the Current Revision even though the Draft was the most recent change.
To further illustrate how a workflow could work, you can see by this screenshot of the Revisions tab of the same node as above that we had it in various states (Published, Unpublished and Draft)
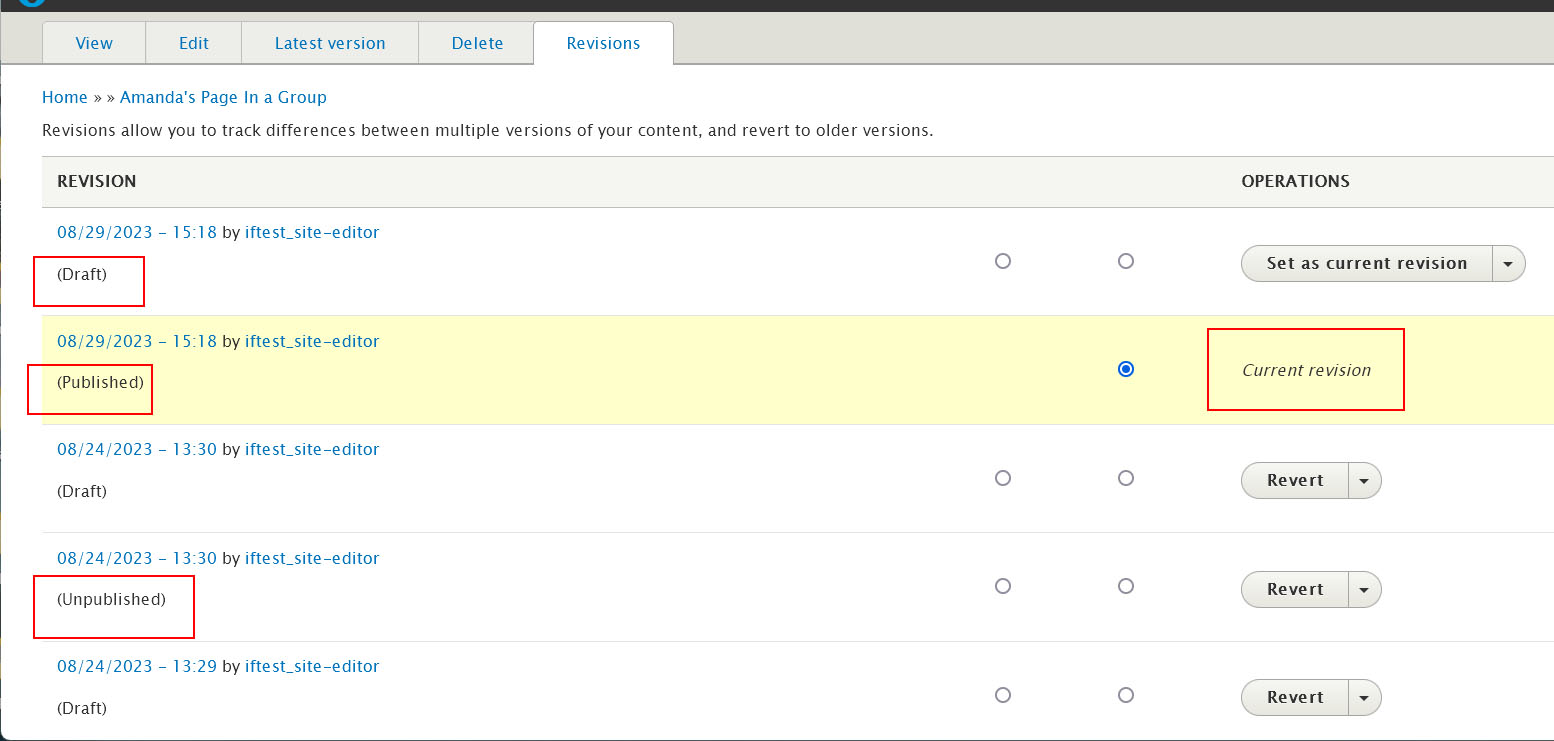
To know what the Published version looks like compared to the Draft version, you can view the node by visiting it, you can see, while logged in, that there is the View tab highlighted:
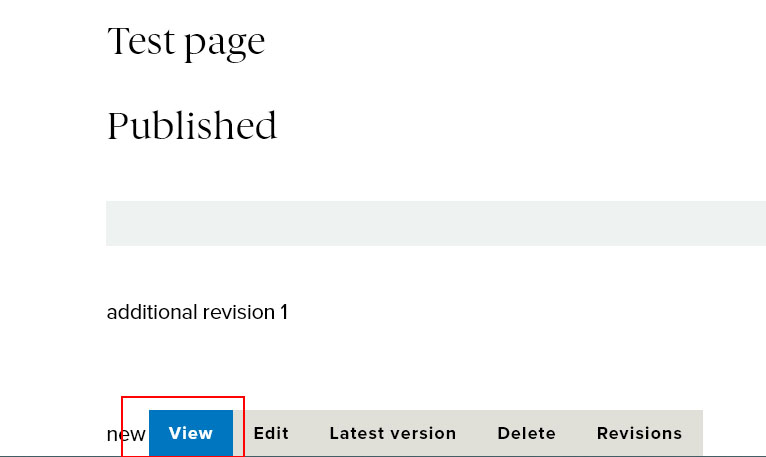
And to see what the Draft version looks like, you can then, while logged in, click on the Latest Version tab to see that Draft version. As you can see, since a Draft state of a node is an Unpublished copy, there is a pink background to indicate that it is unpublished. Further, you can see the Latest Version tab highlighted, and you can see the additional content on the page.
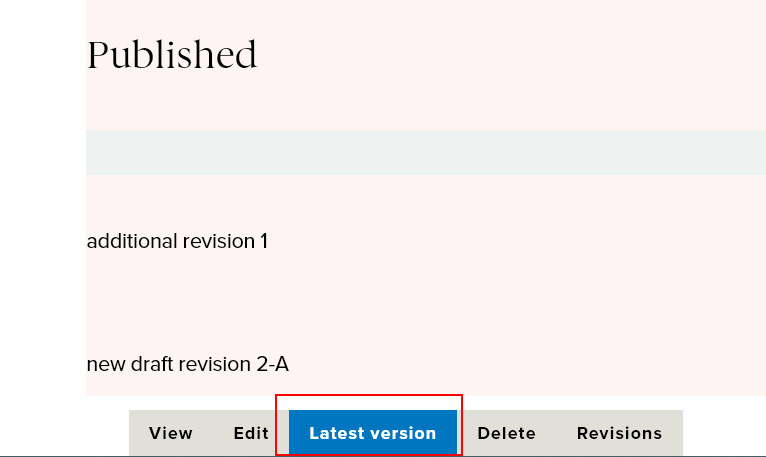
What’s the difference between the Unpublished state and the Draft state?
If you have made a page and saved it as Unpublished, and then you have a tentative change you want to make, you can edit the page and save it as Draft. Then there will be two “copies” of the page: the Unpublished copy (without the change) AND the Draft copy (with the change).
The Unpublished version of the page is what you would see if you visited the page’s URL. Since it is Unpublished, you would only see this page if you were logged in.
The Draft version of the page is what you would see if you went to edit the page or the Latest Version tab.
Why is this Helpful?
You may find that an unpublished page is in need of some revising or polishing before it gets republished. Say it is a seasonal page, like Commencement. It would be unpublished for a while, but you may need to make some changes to what is on there for the upcoming year. This is a great way to make the changes and still retain “last year’s copy” to refer to until all the new changes have been approved. Once you get the go ahead, you could save that Draft as Unpublished or as Published, depending on if it needs to be ready for the public to read or not.
What is the difference between the Published state and the Unpublished state?
If you have made a page and saved it as Published, then you want to make the page Unpublished so it can basically remain as-is but unseen by non-logged in folks, you can edit the page and save it as Unpublished. Then there will be one “copy” of the page: the Unpublished copy.
The Unpublished version of the page is what you would see if you visited the page’s URL. Since it is Unpublished, you would only see this page if you were logged in.
Why is this Helpful?
This is used now, usually when you have content that needs to only be available on a short term basis every year. It can be published and then, when you need to keep that copy unavailable to non-logged in users, you can unpublish it. As we have stated before, you must exercise caution when unpublishing a page if it is in a menu, especially if it has child menu-items. If you are unable to do any menu editing, you would need to get Communications involved to help you cleanly unpublish that page.
What is the difference between the Published state and the Draft state?
If you have made a page and saved it as Published, then you have a tentative change you want to make, you can edit the page and save it as Draft. Then there will be two “copies” of the page: the Published copy (without the change) AND the Draft copy (with the change).
The Published version of the page is what you would see if you visited the page’s URL, whether you were logged in or not.
The Draft version of the page is what you would see if you went to edit the page or to see it via the Latest Version tab.
Why is this Helpful?
You may have a page you are responsible for that is in need of a facelift. You would want to get approval of all the new changes and additions to the page before you publish it for the world to see. By saving the changed version in the Draft state, you have made a copy that only logged in users of your group can see. This helps a colleague login to see and approve changes while the untouched copy of the page remains available for the world to see.
WEB STEWARDS
As a refresher, if you are a Web Steward, you have some limited permissions in our Web Site. You may or may not have additional supplemental roles, but your experience with what you can and can’t do and see with Drafts will be different than if you are a Site Editor.
What should I expect to happen when editing or creating nodes?
Basic Page in a Group
The Content Editor (Web Stewards who are group admins or group editors, as well as Site Editors) should be able to create a new node in a “draft” state within the group. The node will not be published, and only The Content Editor should see the node.
The Content Editor should be able to create additional revisions in draft state of the unpublished node, and the node should remain unpublished. The Content Editor should be able to see the latest draft.
The Content Editor should be able to set the page from “draft” to “published”.
At that point, the page should be viewable to anyone.
After the page is published, The Content Editor should be able to create new draft revisions.
The Content Editor should be able to see the draft in the “latest version” tab.
Others (Anon) should only see the published version.
When editing the page, the latest version with draft edits should appear in the form.
The Content Editor should be able to set a published node to “unpublished”.
At that point, the page should not be published.
Only The Content Editor should be able to see the page.
The Content Editor should be able to see all states in revisions - drafts, published, and unpublished.
The Content Editor should be able to revert to any previous revision of a node, including revisions of draft states.
News in a Group
The Content Editor should be able to create a news node in a “draft” state within the group. The node will not be published, and only The Content Editor should see the node.
The Content Editor should be able to create additional revisions in draft state of the unpublished node, and the node should remain unpublished.
The Content Editor should be able to set the news node from “draft” to “published”.
At that point, the news node should be viewable to anyone.
After the news node is published, The Content Editor should be able to create new draft revisions.
The Content Editor should be able to see the draft in the “latest version” tab.
Others ( Anon) should only see the published version.
When editing the page, the latest version with draft edits should appear in the form.
The Content Editor should be able to set published news nodes to “unpublished”.
At that point, the news node should not be published.
Only The Content Editor should be able to see the news node.
The Content Editor should be able to create a new news node and set it to “Published”.
The Content Editor should be able to see all states in revisions - drafts, published, and unpublished.
The Content Editor should be able to revert to any previous revision of a node, including revisions of draft states.
Homepage in a Group
The Homepage Content Editor (Web Stewards who are group homepage editors and Site editors) should be able to create draft revisions of any homepage node within the group.
The Homepage Content Editor should be able to set the homepage from “draft” to “published”.
At that point, the homepage drafts should be viewable to anyone.
After the homepage drafts are published, The Homepage Content Editor should be able to create new draft revisions.
The Homepage Content Editor should be able to see the draft in the “latest version” tab.
Others (Web Stewards who are Group members without the homepage editor role and Anon) should only see the published version.
When editing the page, the latest version with draft edits should appear in the form.
The Homepage Content Editor should be able to see all states in revisions - drafts and published.
The Homepage Content Editor should be able to revert to any previous revision of a node, including revisions of draft states.
SITE EDITORS
As a refresher, if you are a Site Editor, you have some expanded permissions in our Web Site. You may or may not have additional supplemental roles, but your experience with what you can and can’t do and see with Drafts will be different than if you are a Web Steward in some instances.
What should I expect to happen when editing or creating nodes?
Basic Page Not in a Group
Site Editors should be able to create a new node in a “draft” state. The node will not be published, and only site editors should see the node.
Web Stewards should get a 403 - Access Denied
Site editors should be able to create additional revisions of the node in draft state and the node should remain unpublished.
Site Editors should be able to set the page from “draft” to “published”.
At that point, the page should be viewable to anyone.
After the page is published, site editors should be able to create new draft revisions.
Site editors should be able to see the draft in the “latest version” tab.
Others (Web Steward and Anon) should only see the published version.
When editing the page, the latest version with draft edits should appear in the form.
Site editors should be able to set published nodes to “unpublished”.
At that point, the page should not be published.
Only site editors should be able to see the page.
Site editors should be able to create a new page and set it to “Published”.
Site editors should be able to see all states in revisions - drafts, published, and unpublished.
Site editors should be able to revert to any previous revision of a node, including revisions of draft states.
News not in a Group
Site Editors should be able to create a news node in a “draft” state. The node will not be published, and only site editors should see the node.
Site editors should be able to create additional revisions in draft state of the unpublished node, and the node should remain unpublished.
Site Editors should be able to set the news node from “draft” to “published”.
At that point, the news node should be viewable to anyone.
After the news node is published, site editors should be able to create new draft revisions.
Site editors should be able to see the draft in the “latest version” tab.
Others (Web Steward and Anon) should only see the published version.
When editing the page, the latest version with draft edits should appear in the form.
Site editors should be able to set published news nodes to “unpublished”.
At that point, the news node should not be published.
Only site editors should be able to see the news node.
Site editors should be able to create a new news node and set it to “Published”.
Site editors should be able to see all states in revisions - drafts, published, and unpublished.
Site editors should be able to revert to any previous revision of a node, including revisions of draft states.
Homepage not in a Group
Site editors should be able to create draft revisions of any homepage node.
Site Editors should be able to set the homepage from “draft” to “published”.
At that point, the homepage drafts should be viewable to anyone.
After the homepage drafts are published, site editors should be able to create new draft revisions.
Site editors should be able to see the draft in the “latest version” tab.
Others (Web Steward and Anon) should only see the published version.
When editing the page, the latest version with draft edits should appear in the form.
Site editors should be able to see all states in revisions - drafts and published.
Site editors should be able to revert to any previous revision of a node, including revisions of draft states.
Basic Page in a Group
Please see the Web Stewards section above for what to expect should happen for The Content Editor.
News in a Group
Please see the Web Stewards section above for what to expect should happen for The Content Editor.
Homepage in a Group
Please see the Web Stewards section above for what to expect should happen for The Homepage Content Editor.
If after reading this article or watching the training videos you still have questions, we can help! Sign-up for any of our Drupal Drop-ins throughout the year. Schedule a Drupal training session for you or your whole department with our Drupal Trainer. If you have any additional questions or problems, don't hesitate to reach out to the Help Desk! Phone: 610-526-7440 | Library and Help Desk hoursStill need Drupal help? Have more Drupal questions?
Questions?
Email: help@brynmawr.edu | Service catalog
Location: Canaday Library 1st floor
