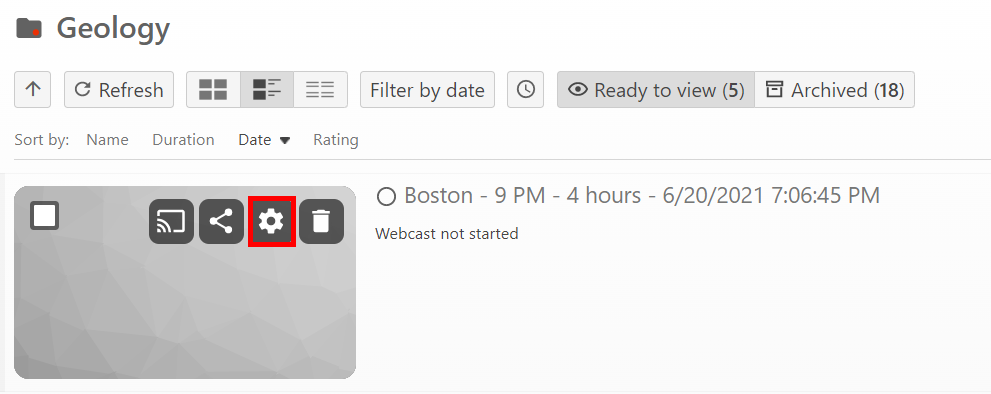This article explains how to use college-provided software to host large, online events and/or enable an online audience to view or participate in an in-person event. Whichever option you choose, we strongly recommend doing a few practice sessions before you began publicizing your event, to ensure you understand how the technology works.
Before you start, you may need access to one of the following:
Hosting options
Bryn Mawr College faculty, staff and students have four options for using using College-provided software to host large online or hybrid events:
| Option |
Typical use case |
Max attendees |
Attendee participation |
|---|
| Zoom Meeting |
Events with audience participation |
300 |
Full (host can mute, disable video and screen-sharing); everyone sees participant list |
| Zoom Webinar (New! faculty and staff only) |
Events with view-only audience |
500 |
View/listen only; participants can't see participant list |
| Panopto Webcast |
Allowing remote audience to see/hear an in-person event; automatic video on-demand after event |
Unlimited |
View/listen only; no participants list |
| Zoom Meeting/Webinar streamed to a Panopto Webcast |
"Overflow" option for very large Zoom events |
300-500 in Zoom, unlimited for webcast |
As in Zoom Meeting/Webcast for those joining; view/listen only for webcast viewers |
Feature comparison
- Registration. Zoom has built-in registration; use web forms to set up registration for other events.
- Recording. Panopto automatically record webcasts and the webcast viewer URL becomes a link to this recording about 1-2 hours after the event ends. In Zoom a host/co-hour must start and stop the recording, then manually share the recording link.
- Captioning. As with any live event, you will need to book a third-party captioning service if audience members request or need captioning as an accommodation. See Captioning: Live Events for more information.
Host large Zoom Meetings or Webinars
Anyone can use a college-provided Zoom account to host Zoom Meetings with up to 300 online participants; faculty and staff can also host Zoom Webinars with up to 500 people. However, the meeting-management practices you use for small, collaborative Zoom meetings won't necessarily work at this scale or for hybrid (part online/part in-person) events.
Note: Zoom counts each device that joins as a "participant." A person joining on both a phone and computer counts as two participants. A group of people viewing on the same computer counts as one.
Large online event best practices
- Recruit colleagues to help you manage the event, typically:
- One person to handle normal event facilitation tasks (introducing speakers, watching the time, etc.).
- At least one other person for Zoom-specific tasks (admitting people, monitoring chat, polling, calling on people, etc.).
- When scheduling the Zoom Meeting/Webinar:
- Turn on registration and the Waiting Room.
- For Meetings, disable Participants can join before host.
- Publicize the registration link (not the meeting link!) to deter Zoom-bombing.
- Schedule a captioning provider in advance if ASR captioning will not be sufficient/appropriate (see Captioning).
- Use chat, reactions, and polls to engage the audience and solicit questions.
- Prepare a slide with participation instructions and expectations for everyone to read while joining.
- Verbally explain them at the start of the meeting.
- Make sure your facilitators are comfortable with the Zoom Meeting/Webinar controls.
- Schedule dress rehearsals to practice anything new or complicated.
- Use the practice session feature for Webinars; for Meetings simply start/join the Meeting at your rehearsal time.
- Ask your facilitators, captioner, and speakers to join shortly before your event starts to give you time to set up:
- Use the practice session feature for Webinars; for Meetings, admit non-hosts selectively from the waiting room.
- Make sure facilitators are hosts or co-hosts.
- In Meetings, spotlight your speakers, make them co-hosts, or try focus mode for a more webinar-like experience.
- Enable captions
- Use the Security menu to disable features you don't need (Whiteboards, Annotation) and queue up slides, polls, etc.
Additional recommendations for hybrid events
- You will need at least two devices:
- A computer (usually the podium computer) in the in-person event space that will capture speaker audio, video and screen-sharing if the speakers are projecting slides. (See Technology Enabled Classrooms.)
- A different computer or tablet for the Zoom host(s) managing the online meeting.
- The Zoom host should the meeting and a facilitator in the event space should join it from the podium computer.
LITS strongly recommends practicing in advance in the room you will be using for the event to check all of the equipment and figure out the settings you need to ensure both in-person and online audiences have the best experience.
- To enable online viewers to ask questions: have them to post to the Zoom chat and have a meeting facilitator in the event space join the Zoom meeting on a tablet or laptop to monitor the chat and repeat questions for the speakers.
- Ask speakers to repeat questions before answering so both in-person and remote audiences can hear and the questions are recorded and captioned.
Record for later on-demand viewing
- The Zoom host should click Record in the in-meeting control bar and chooses Record to Cloud.
- After the event, the host gets a sharing link or embeds the recording on a website, social media, etc.
- If the recording will be posted for longer than two months, use the link to the Panopto copy rather than the Zoom original; see Zoom: Where are my recordings?
Host a Panopto Webcast
A Panopto webcast is a Panopto recording that a remote audience can watch in real-time as it is being captured. Create the webcast in advance to get a viewing link to share with your audience, then start and stop it during the event, as you would any Panopto recording. What viewers see depends on when they visit the viewing link: a "waiting room" before the event starts, the webcast during the event, or the recording of the webcast after it has ended.
How to create a webcast URL and waiting room video tutorial
Create a Panopto webcast and viewing URL
- Open a web browser (we recommend Chrome) and go to brynmawr.hosted.panopto.com.
- Log in using SAML and your Bryn Mawr College credentials.
- Click + Create, and choose Webcast.
- Enter a title (Session Name) and description for your event (both can be changed later), and click Create.
- You will land on the Settings > Overview page; copy the Viewer link and add it to your website or announcements and invitations for your event. This is the URL people will visit to view your webcast.
Note: For greater accessibility, use meaningful link text and hide the URL when you add the link to emails, web pages, and other digital media. Consider using a URL shortener or QR code to make URLs in print advertisements or posters easier to use.
Start and stop a Panopto webcast
WARNING: Webcast URLs can be used only once. LITS strongly recommends practicing webcasting before your event to get comfortable with the process and troubleshoot your equipment set-up (podium computer, room cameras, etc.), but make sure you create additional Panopto webcasts for these practice sessions. DON'T start a practice webcast using a URL you have publicized, as it will then be unavailable for your event!
When you are ready to begin your webcast:
- Log on to the computer you are using to broadcast and record the webcast.
- Open up any slides, files or apps your speaker will need to display on this computer during the broadcast.
- Open a web browser (we recommend Chrome).
- Go to brynmawr.hosted.panopto.com.
- Log in using Microsoft 365 and your Bryn Mawr College credentials.
- Hover over the webcast in your video library and click (Settings)
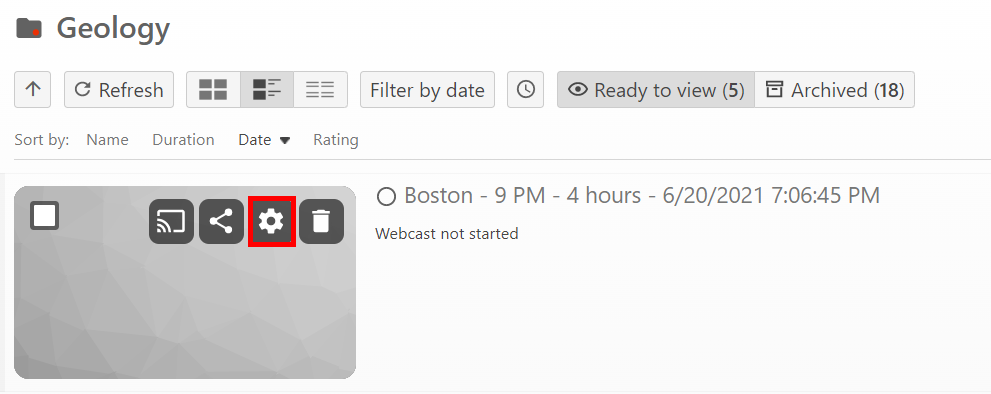
- In the Overview tab of the Settings panel, scroll down to Actions and click Record to launch the Panopto recorder app.
- Set up your camera, microphone, and screencast in the Panopto recorder app as you would normally (see Panopto: Record lecture using the desktop app).
- Click Record to start your webcast. Within a few seconds, the webcast should appear inside the player window on the webcast's viewer link page. (You can test the audience view using a private/incognito window.)
When your event ends, click Stop to end the webcast. Panopto will process the recording and make it available at the Panopto webcast viewing link within a couple of hours.
More information: You can edit, caption, and share webcast recordings as you would any other Panopto recording.
Livestream from Zoom to a Panopto Webcast
With this option, you will create both a Zoom Meeting or Webinar and a Panopto Webcast, and link the two so that you can transmit the content of the Zoom event to viewers of the Panopto webcast. Participants who join the Zoom event will have the usual permissions for that type of event, those who access the webcast link can view and listen in real-time during the event or view and listen to an automatically generated recording after it has ended.
How to Webcast with Zoom and Panopto video tutorial
Set up the Livestream
- Create a Panopto webcast using the instructions under Host a Panopto Webcast.
- You will end up on the webcast Settings window; leave this open.
- Open another browser window or tab and log into the Zoom web portal. (Note: Live streaming options are not available in the desktop or mobile apps.)
- Create your Zoom meeting (see Zoom: Schedule meetings).
- Click on the Live Streaming tab, then choose Configure custom streaming service.
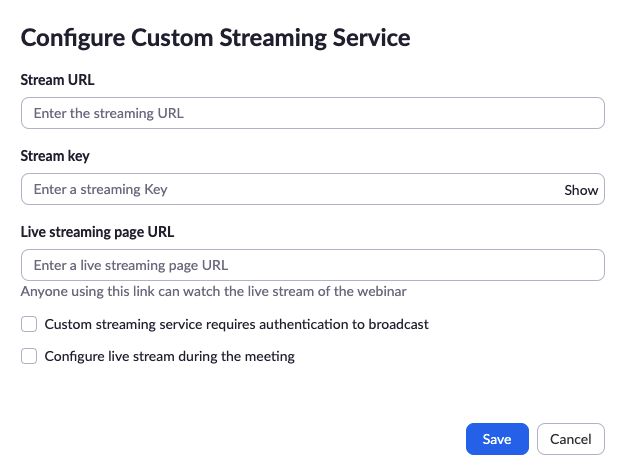
- Switch back to the Panopto webcast settings browser tab/window and copy the Viewer link.
- Paste the viewer link into the Live streaming page URL field in the Zoom window/tab.
- Click Manage on the Panopto webcast settings window, then scroll down to Webcast Type and select RTMP Source.
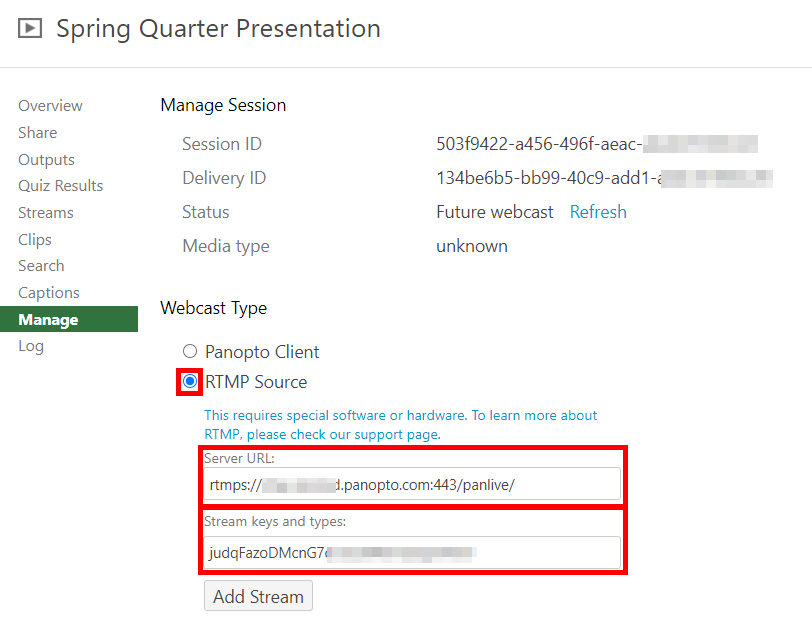 Copy the Server URL and paste it into the Stream URL field in the Zoom window.
Copy the Server URL and paste it into the Stream URL field in the Zoom window. - Copy the Streaming keys and types from Panopto and paste it into the Stream key field in Zoom.
- Click Save in Zoom.
Give people access
Generally speaking, you should share the Zoom meeting link with active participants and the Panopto webcast viewer link passive viewers.
For a webinar-style event:
- Invite your co-hosts and speakers to the Zoom Meeting so that they can talk and share video and screens.
- Share the Panopto Webcast viewer link with your audience to enable them to view and listen only.
- You don't need people to register for safety reasons: there is no way someone with the webcast viewer link can disrupt your Zoom Meeting and you can safely publish it on a website and in the Daily Digest.
- However, if you want to require registration, set up a web form to collect registration info and display or email the webcast viewer link to the registrant after they complete the form.
To use the Panopto webcast as an overflow and/or on-demand viewing option:
- Turn on registration for your Zoom meeting.
- Choose one of the following:
- Publicize the Zoom registration link and the Panopto webcast viewer link as view-only alternative for people who do not want to register or need to watch the recording after the event.
- Publicize the Zoom registration link and include the Panopto webcast viewer link in a customized registration confirmation email as a view-only alternative if the meeting fills up or participants wish to view later.
- Publicize only the Zoom registration link, but be ready to paste the Panopto webcast viewer link in a message to the Zoom waiting room if the meeting fills up. (See Zoom: Using Waiting Rooms).
Start and stop the livestream
You will need to start the Zoom meeting and the Panopto webcast, then start the livestream from Zoom to Panopto from within the Zoom meeting. It's best to start this process at least 10-15 minutes before your event begins, so you have time to get everything set.
- Start the Zoom meeting.
- In a web browser, go to brynmawr.hosted.panopto.com, and log in using SAML and college credentials.
- Find the webcast in your Panopto video library, hover over it and click (Settings).
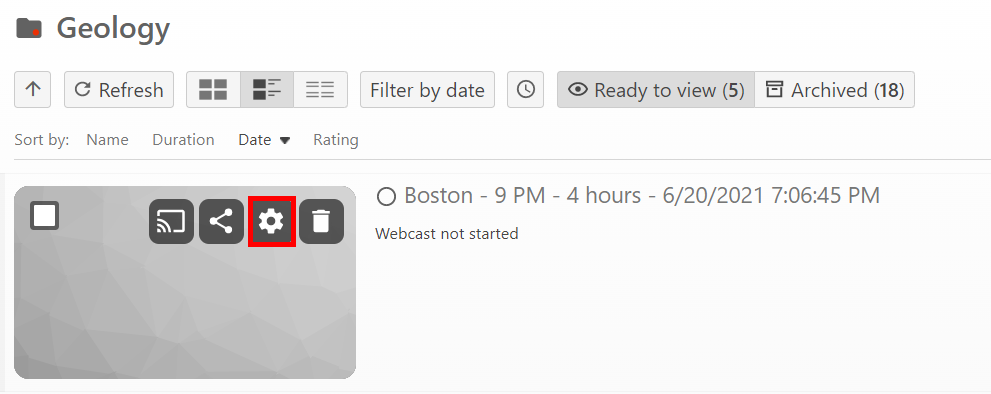
- Scroll down to Actions and click Record. A recording window will open, but appear blank until you start the livestream in Zoom.
- In the Zoom meeting, click the More button in the host control bar, and choose Live on Custom Live Stream Service.

- Once the Preparing livestream progress bar is complete, the Zoom meeting will show up in the Panopto webcast recorder window and to anyone at the webcast URL page.
When your event ends, end the Zoom meeting, then go to the Panopto webcast and click Stop. The recording will be available for on-demand viewing at the Panopto webcast viewing link within a couple of hours.
Note: If you are live-streaming a hybrid Zoom event, follow the recommendations for hybrid meetings in the Host a very large Zoom meeting section. The Zoom host should use their own computer to start the Zoom meeting, start the Panopto webcast, AND start the livestream; and a facilitator in the event space join the Zoom meeting from the podium computer and set up the microphone, camera and screen-sharing as needed for your speakers.
Questions?
If you have any additional questions or problems, don't hesitate to reach out to the Help Desk!
Phone: 610-526-7440 | Library and Help Desk hours
Email: help@brynmawr.edu | Service catalog
Location: Canaday Library 1st floor
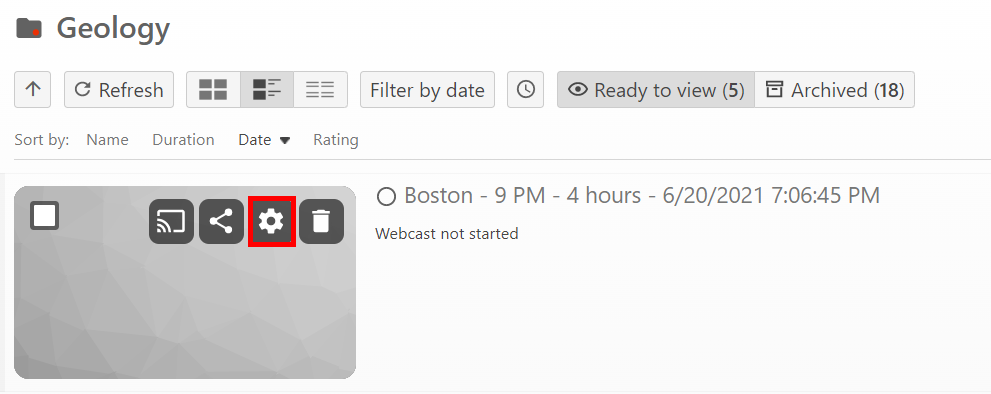
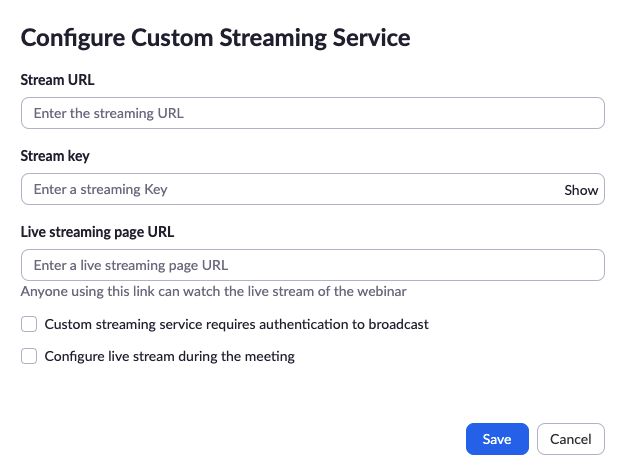
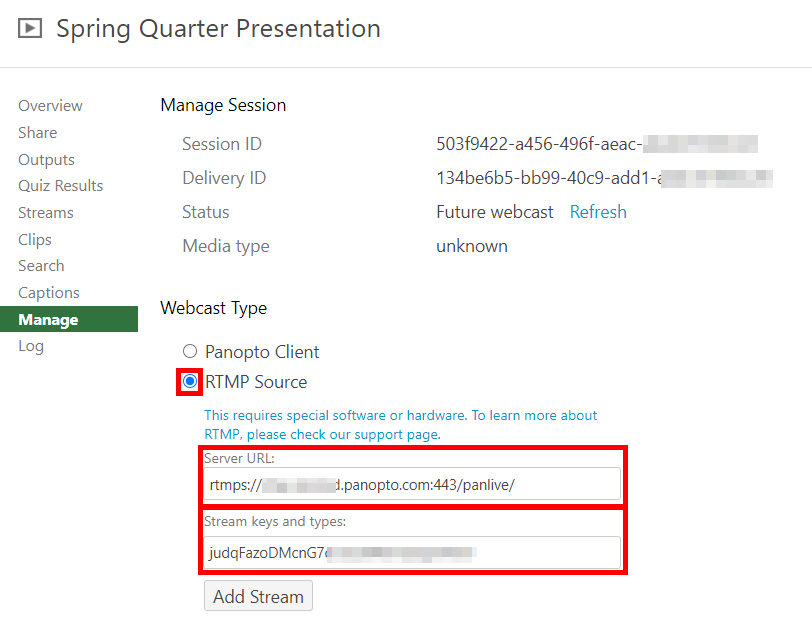 Copy the Server URL and paste it into the Stream URL field in the Zoom window.
Copy the Server URL and paste it into the Stream URL field in the Zoom window.